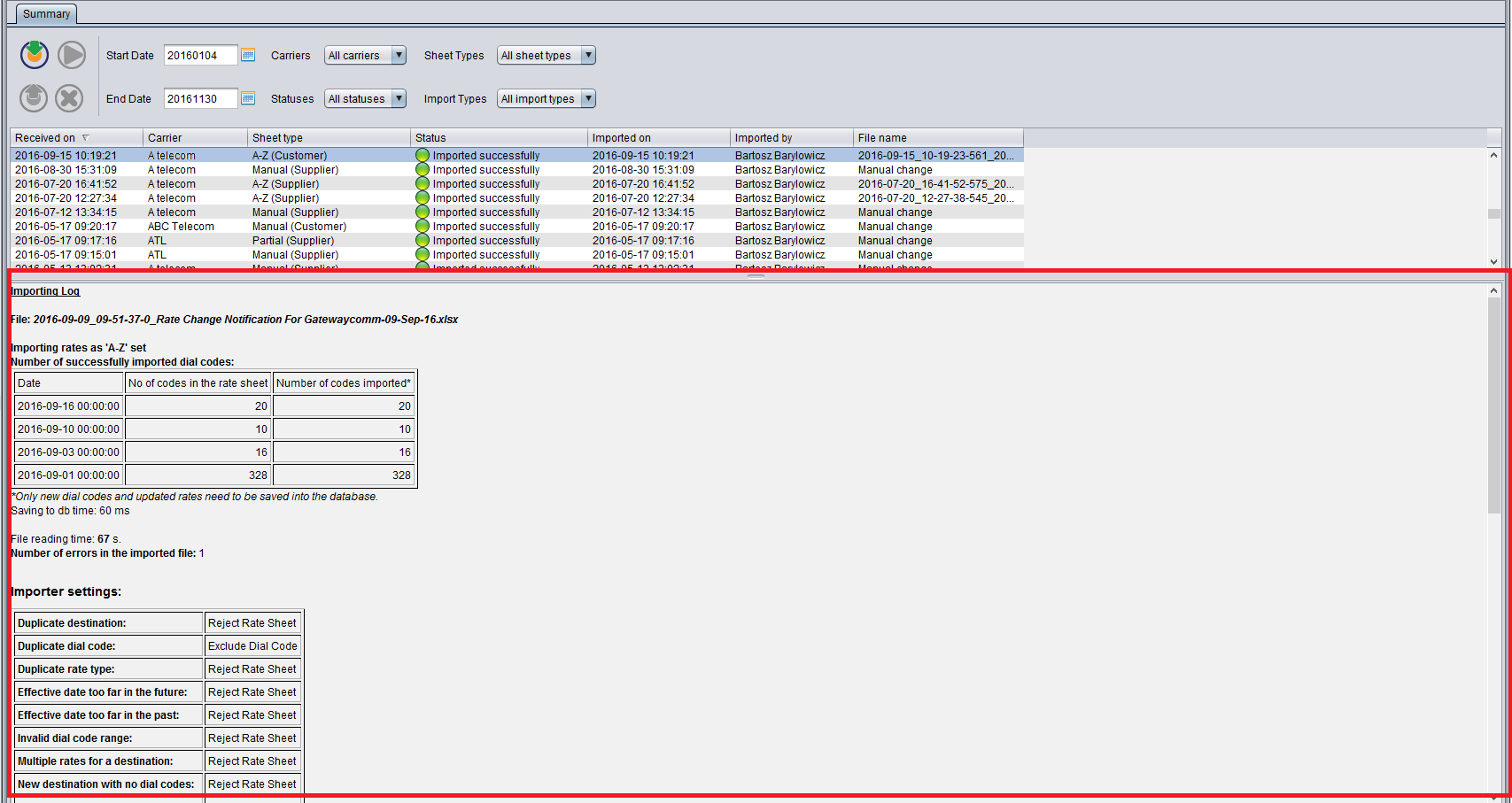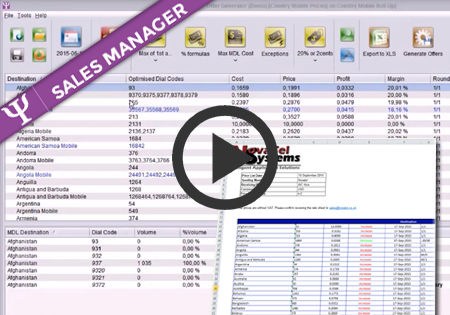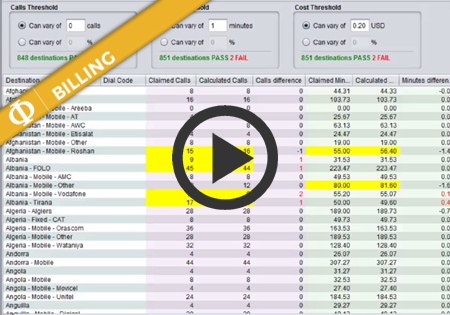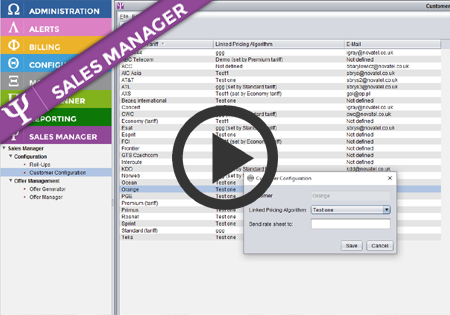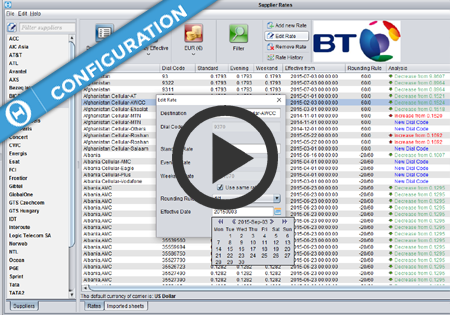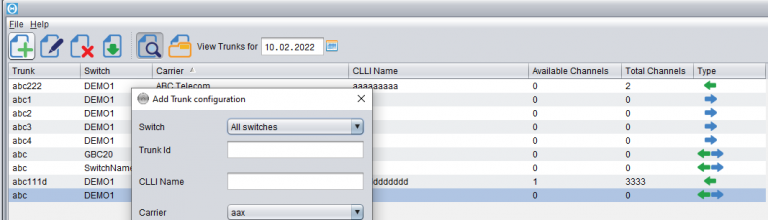Automatic importer – basics
Automatic Rate Sheet Importer gives the user opportunity to import supplier and customer rate sheets with minimal effort. Instead of manual loading rates to Control Centre, which is a time consuming process, the user can e-mail the rate sheet with a proper subject (as described in Automatic importer: e-mail subject format) and check the results later. Although the process if fully automated, the user has control over the whole importing flow.
As described in Automatic importer: e-mail subject format, each carrier (supplier or customer) is identified by an unique Import Key that has to be configured prior to sending rate sheets for the carrier. To configure the Import Key for the carrier, go to Configuration/Suppliers and select the carrier to configure the Import Key for. Next press the edit button to open carrier import configuration. Be sure that the import template is configured properly as show in: Import templates configuration.
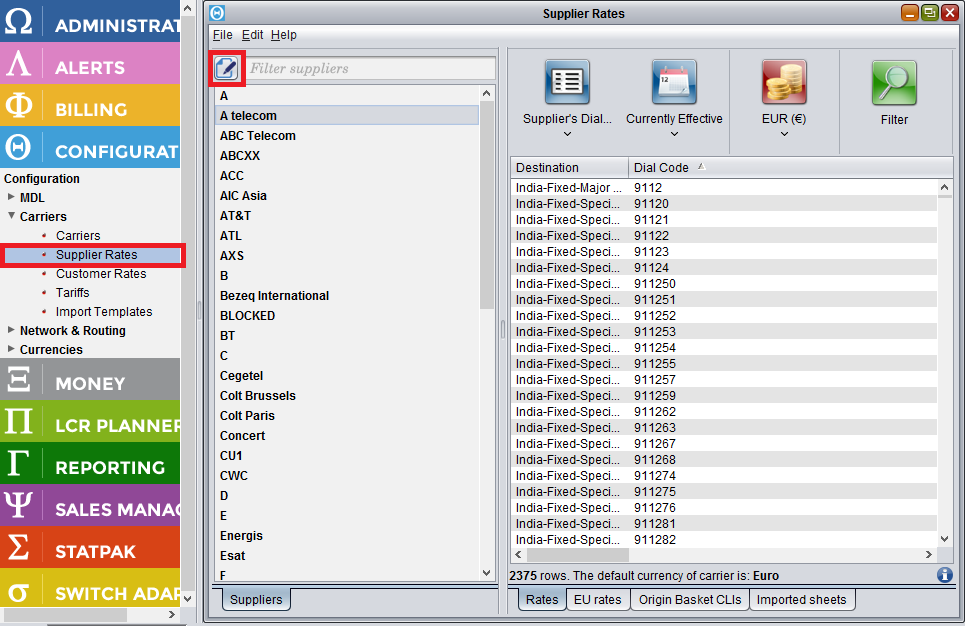
In the configuration dialog put a unique Import Key that will be used to match rate sheets with the carrier that they are e-mailed for.
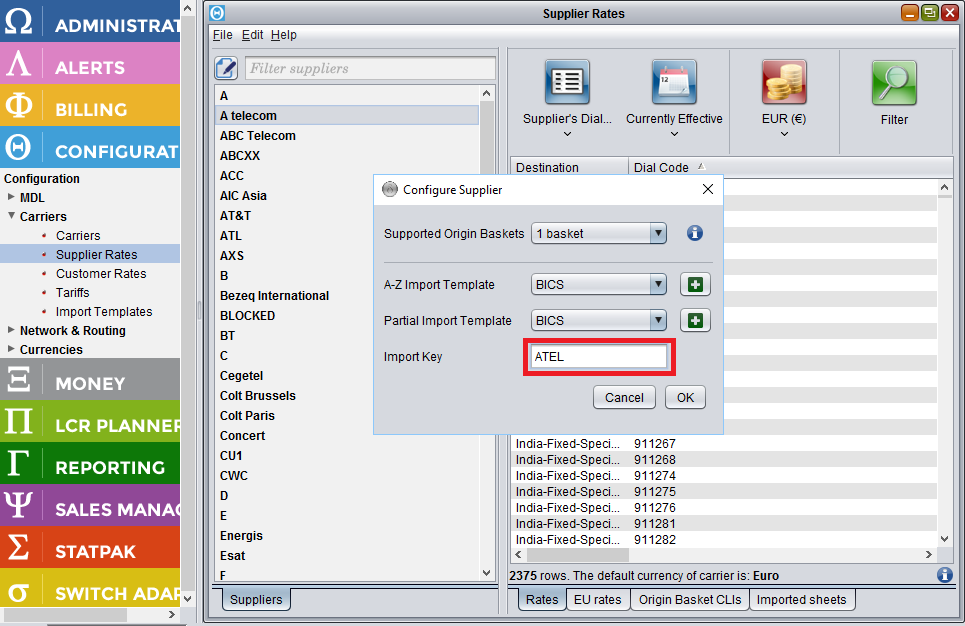
Few carriers can share the same import key, if required.
Be aware that for the shared key, all the carriers that share the key will be updated each time a rate sheet with the shared key is e-mailed.
If an e-mail with carrier’s rate sheet has invalid subject then the user is notified by e-mail.
Once a rate sheet with a proper subject is sent, new entry in Rate Sheet Importer Controller is created.
Go to Administration/Rate Sheet Importer to trace the status of the rate sheet. Using various filters you can narrow down the rate sheets list to the imports that you are interested in.
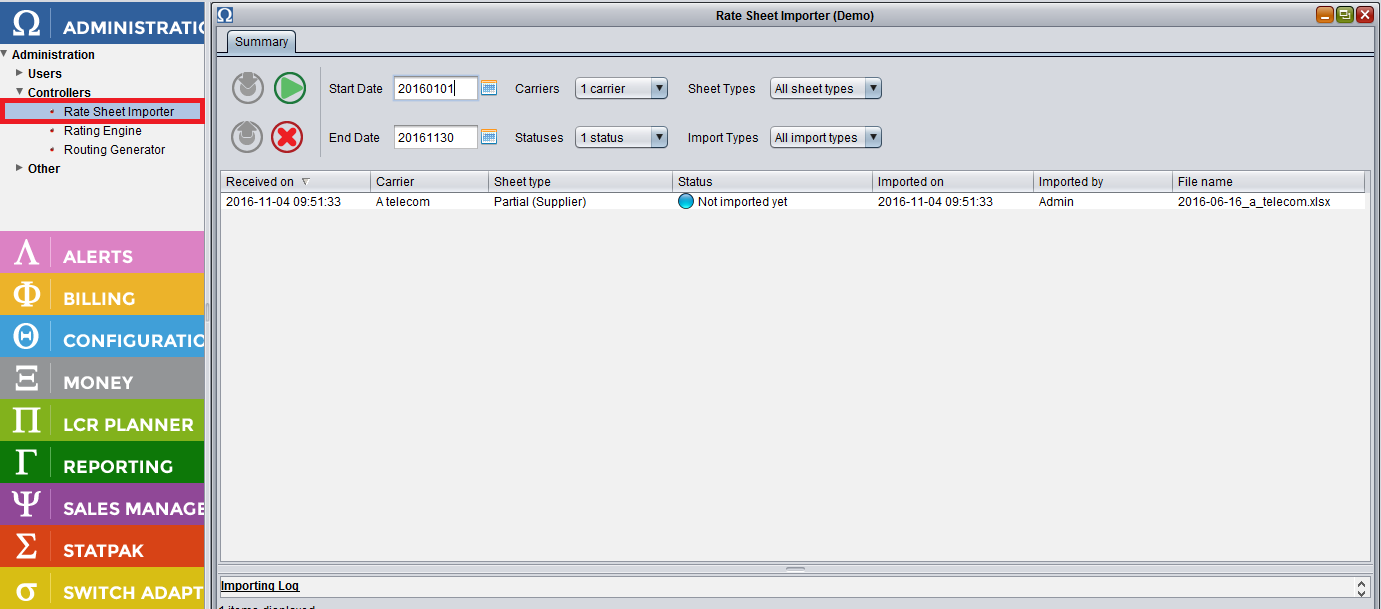
Newly created items have a blue status icon that means that the rate sheet waits in the queue to be imported. The column showing imported date is empty in such case.

Once the rate sheet is imported the status icon changes to the either to green or a yellow one and the imported on column is filled. The green status icon means that there were no warnings nor errors in the rate sheet.

Sometimes there are some warnings or errors in the rate sheet that doesn’t disqualify it from importing. In such case the status icon is yellow and the use can check the list of the warnings in the status table, as shown below.

If there are errors in the rate sheet that are critical and the rate sheet can’t be imported then the status icon changes its colour to red. As in the previous example the user can check the reason of failure in the status table.

To see full statistic of the importing process, select the import that you are interested in. In the table below the imports table you can find useful information, such as:
– Importing duration,
– Number of rates imported from the rate sheet,
– Importer settings of the carrier used for the importing,
– Global importer settings used for the importing,
– Errors and warnings lists with actions that were taken for the erroneous records.